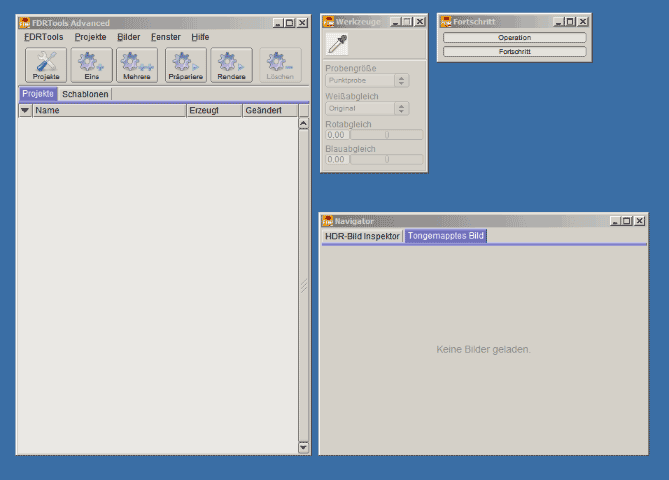
Dies ist die erste einer Reihe von Anleitungen, die den Umgang mit den FDRTools erläutern. Die Kurzanleitung richtet sich an alle diejenigen, die die FDRTools noch nie benutzt haben. Es wird beispielhaft anhand einer mitgelieferten Belichtungsreihe gezeigt, wie Sie Belichtungsreihen verarbeiten können und ein Endergebnis erzielen. Weitere und vertiefende Hinweise können Sie dem vollständigen Nutzerhandbuch entnehmen.
BEMERKUNG: diese Anleitung präsentiert Funktionen der Advanced-Version der FDRTools. Advanced ist ein Shareware-Programm. Es ist auch eine Freeware-Version namens Basic verfügbar. Der Basic-Version fehlen aber einige Funktionen, die in dieser Anleitung verwendet werden. Wir empfehlen Ihnen daher, zur Durchführung dieser Anleitung die Advanced-Version zu installieren.
Die Installation der FDRTools richtet sich nach dem verwendeten Betriebssystem:
Die FDRTools werden wie jedes normale Windows- oder Mac-Programm gestartet. Beim erstmaligen Start sieht die Programmoberfläche in etwa wie folgt aus:
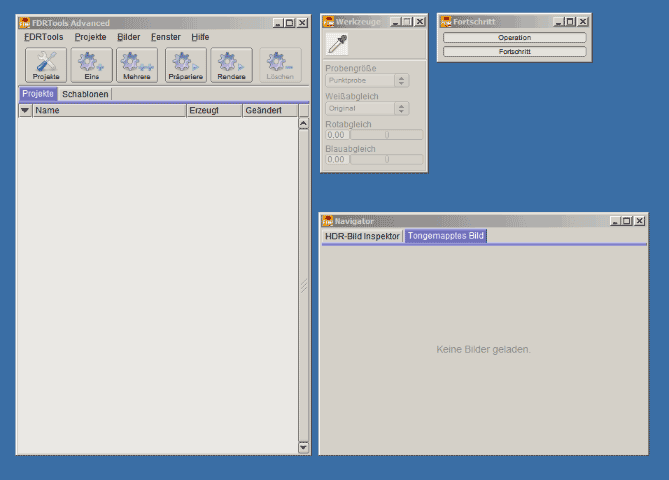 |
|
| Die FDRTools beim Erststart | |
Beachten Sie bitte, dass die Benutzeroberfläche der FDRTools aus mehreren Fenstern besteht:
Die wichtigsten Fenster sind die drei erstgenannten Fenster. Diese sollten immer sichtbar sein. Die Sichtbarkeit der einzelnen Fenster kann über das Menü Fenster individuell eingestellt werden.
Die FDRTools sind primär für die Bearbeitung von Bildreihen entwickelt worden, erlauben aber auch die Bearbeitung eines Einzelbildes, egal ob es sich um ein "richtiges" HDR-Bild, eine RAW-Datei, eine TIFF-Datei oder ggf. auch um ein JPEG handelt.
Bei der Bearbeitung eines Einzelbildes wird oft eine dramatisierende oder verfremdende Wirkung angestrebt. Nachfolgend wird gezeigt, wie Sie diese oft auch "HDR-Effekt" genannten Eindruck erzielen können.
Für dieses Tutorial haben wir einen Bildersatz bereitgestellt, den Sie über die Webadresse http://www.fdrtools.com/examples/tutorial.zip herunterladen können. Extrahieren Sie diese Bilder zunächst in ein Verzeichnis Ihrer Wahl.
Die FDRTools öffnen in einem Modus zur Projektverwaltung. Ein Projekt besteht aus einem oder mehreren Bildern und den dazugehörigen Bearbeitungseinstellungen. Projekte werden beim Beenden des Programms gespeichert und nach dem Neustart des Programmes wieder geladen.
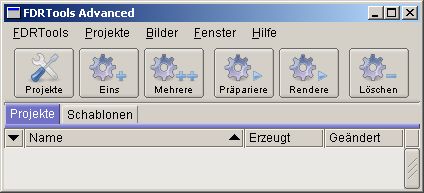 |
||
| Das FDRTools-Hauptfenster - Modus zur Projektverwaltung | ||
Wir erstellen nun ein neues Projekt über den Knopf "Eins". Es öffnet sich der Bildauswahldialog. Gehen Sie zu dem Verzeichnis, in dem Sie die Beispielbilder abgespeichert haben. Wählen Sie den Dateityp Generic TIFF. In dem Verzeichnis finden Sie ein Bild battleship.tif. Übernehmen Sie diese Datei mit Öffnen. Ein Projekt wird erzeugt.
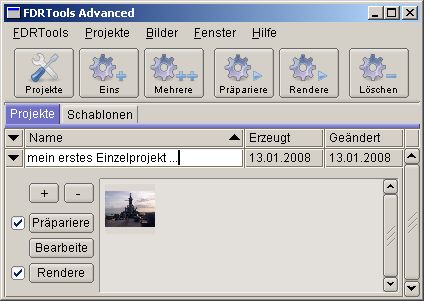 |
||
| Das FDRTools-Hauptfenster - Projektübersicht mit einem Einzelprojekt | ||
Sie können Projekten auch sprechende Namen geben, wie in dem Beispielbild zu sehen. Mit dem Drücken des Knopfes Bearbeite wechselt das Programm in einen Bildbearbeitungsmodus.
Die in der Symbolleiste angeordneten Funktionen Ausrichten und HDRI erzeugen haben nur Bedeutung bei der Bearbeitung von Bildreihen und interessieren uns im Moment nicht. Wechseln Sie direkt in die Ansicht "Tone Mapping".
Die FDRTools erlauben Ihnen das Tonemapping mit drei verschiedenen Verfahren. Der Tonemapping-Operator Compressor erlaubt Ihnen das Erzielen von kontraststeigernden und auch dramatisierenden Wirkungen. Die beiden anderen Operatoren sind primär sinnvoll für die Bearbeitung von Bildreihen.
 |
||
| Das FDRTools-Hauptfenster - Bearbeitung eines Einzelbildes | ||
Mit Bilder -> Speichern unter... werden die Ergebnisse gespeichert. Im normalen Dateiauswahldialog des Betriebssystems legen Sie zunächst die Art des Bildformats fest, in dem das Ergebnisbild abgespeichert werden soll. Im vorliegenden Fall wird 'TIFF 16' gewählt. Danach öffnet sich die nachfolgend dargestellte Eingabemaske, die je nach dem gewählten Bildformat leicht unterschiedlich aussieht.
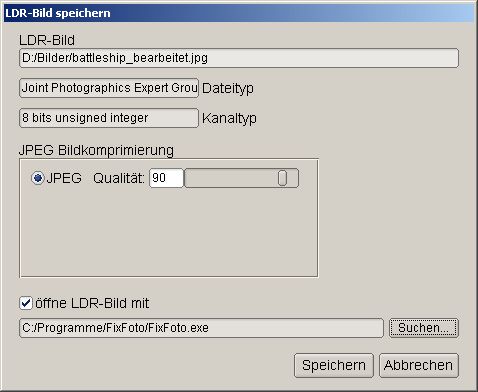 |
||
| Der Speichern-Dialog |
Beachten Sie bitte, dass Sie eine Bildverarbeitung benennen können, in der das abgespeicherte Bild direkt geöffnet wird und in der Sie dieses dann ggf. weiterverarbeiten können. Im vorliegenden Fall wurde Irfanview (i_view32.exe) gewählt. Selbstverständlich können Sie hier auch Photoshop oder jede andere Bildverarbeitung festlegen.
Starten Sie die finale Bilderzeugung mit Speichern.
 |
||
| Das Resultat |
Für dieses Tutorial haben wir einen Bildersatz bereitgestellt, den Sie über die Webadresse http://www.fdrtools.com/examples/tutorial.zip herunterladen können. Extrahieren Sie diese Bilder zunächst in ein Verzeichnis Ihrer Wahl.
FDRTools öffnet in einem Modus zur Projektverwaltung. Ein Projekt besteht aus einem oder mehreren Bildern und den dazugehörigen Bearbeitungseinstellungen. Projekte werden beim Beenden des Programms gespeichert und nach dem Neustart des Programmes wieder geladen.
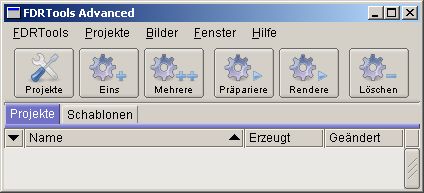 |
||
| Das FDRTools-Hauptfenster - Modus zur Projektverwaltung | ||
Wir erstellen ein neues Projekt über den Knopf "Eins". Es öffnet sich der Bildauswahldialog. Für dieses Tutorial haben wir einen Bildersatz mitgeliefert, den Sie im Ordner FDRTools -> images finden, also z.B. in C:\Programme\FDRTools\images . Wählen Sie den Dateityp Generic JPEG. Wählen Sie alle Bilder (0.jpg bis 2.jpg) und drücken den OK-Knopf. Ein Projekt wird erzeugt.
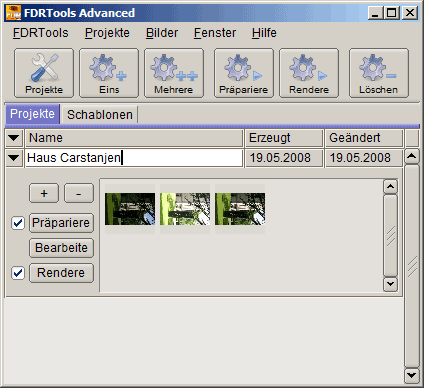 |
||
| Das FDRTools-Hauptfenster - Status Projektübersicht | ||
Drücken Sie "Bearbeite" um das Projekt im Editor zu öffnen. Die Bilder der Belichtungsreihe werden zur Verarbeitung in den Editor geladen. Mit Bilder -> Orientierung -> Rotiere 90 Grad gegen den UZS geben wir dem Bild die richtige Orientierung.
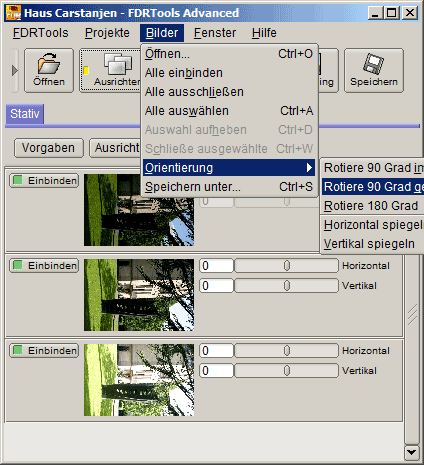 |
||
| Das FDRTools-Hauptfenster - Status Projekteditor | ||
Die eingelesenen Bilder werten automatisiert verarbeitet. Das vorläufige Zwischenergebnis wird ohne weitere Notwendigkeit einer Eingabe im neben dem Hauptfenster angeordneten Navigator-Fenster dargestellt.
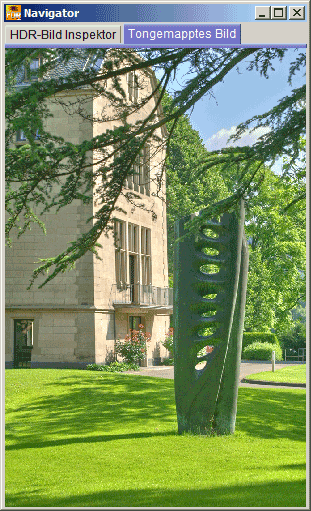 |
|
| Das FDRTools-Navigatorfenster |
Selbstverständlich kann dieses Zwischenergebnis noch verfeinert und den individuellen Wünschen und Vorstellungen angepasst werden.
Bei der automatisierten Verarbeitung werden die folgenden Zwischenschritte
entsprechend den Voreinstellungen durchlaufen. Die Einstellungen aller einzelnen Schritte können jederzeit nachträglich überprüft und geeignet verändert werden. In der Praxis wird sich häufig eine iterative Arbeitsweise als sinnvoll oder notwendig erweisen.
Nachfolgend finden Sie eine Kurzbeschreibung der Zwischenschritte.
Auch bei einer sorgfältig vorbereiteten Aufnahmereihe kann es aufgrund von Windbewegungen, Bodenerschütterungen oder mechanischen Erschütterungen durch die Verschlussautomatik zu leichten horizontalen und vertikalen Verschiebungen in den Einzelaufnahmen kommen. Das Modul Ausrichtung hilft diese Verschiebungen automatisch zu korrigieren.
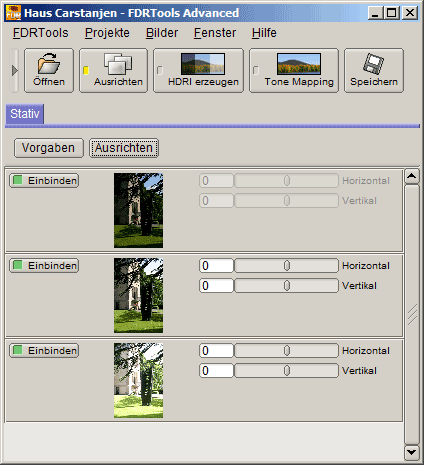 |
||
| Der Ausrichtungsmodul Stativ |
Die vorliegende Aufnahmenreihe ist offenbar optimal aufgenommen worden. Nach der automatisierten Ausrichtung sind keinerlei horizontale oder vertikale Abweichungen erkennbar. Dies ist in der Regel nicht immer so. Recht häufig werden in der links dargestellten Bildschirmansicht positive oder negative Zahlenwerte sichtbar sein.
Das Ergebnis der automatisierten Ausrichtung kann ggf. manuell verändert werden. Die Resultate der Veränderungen sind im Navigator-Fenster sichtbar.
Die HDRI-Erzeugung dient dazu, die verschiedenen Aufnahmen einer Szene zu einem neuen homogenen Gesamtbild zu vereinigen, dem HDR-Bild oder auch HDRI (high dynamic range image).
Bei der HDRI-Erzeugung kann in den FDRTools zwischen drei verschiedenen Varianten gewählt werden - Average, Separation und Creative.
In der Basic- und Advanced-Variante der FDRTools ist die Methode Average enthalten. Diese erlaubt bei normalen Aufnahmereihen eine gute Entrauschung des entstehenden HDRIs und führt zu qualitativ guten Endergebnissen.
Die Methode Separation (nur Advanced-Version) erlaubt eine sehr gute Entrauschung des HDRIs und führt zu qualitativ optimalen Endergebnissen. Eine Besonderheit dieser Methode ist auch die Möglichkeit sog. Geisterbilder oder Bewegungsunschärfen zu unterdrücken.
Während Average und Separation spezialisiert sind auf die Vereinigung von Belichtungsreihen statisch beleuchteter Szenen, erlaubt die Methode Creative (nur Advanced-Version) das nahtlose Mischen beliebigen Bildmaterials, insbesondere Bilder mit wechselnder Beleuchtung bzgl. Position, Intensität und Spektrum der Lichtquellen. Das Ergebnis des Mischvorgangs lässt sich sehr flexibel steuern. Nähere Informationen zu Creative finden Sie im Kapitel Erstellen von HDR-Bildern.
xDOF (nur Advanced-Version) erlaubt es eine Reihe von unterschiedlich fokussierten Bildern zu einem HDR-Bild mit erweiterter Tiefenschärfe zu vereinigen. xDOF ist eine experimentelle Methode und befindet sich noch in aktiver Entwicklung.
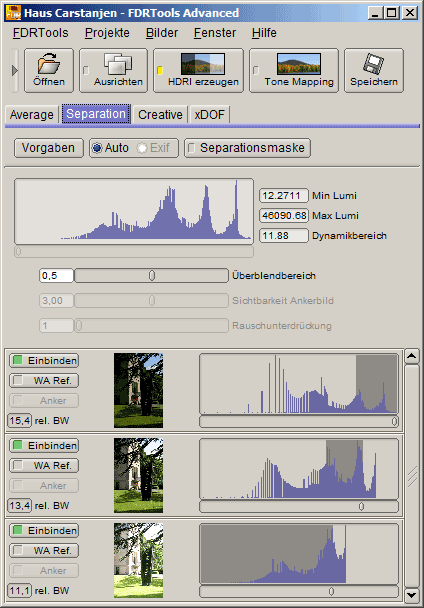 |
||||
| Der Dialog HDRI-Erzeugung | ||||
HDR-Bilder haben einen hohen Dynamikumfang. Der Wertebereich, jeweils angegeben als Verhältnis zwischen kleinstem und grösstem Tonwert, reicht von etwa 1:1.000 bis etwa 1:1.000.000 für normale Szenen. Auf einem normalen Bildschirm kann jedoch nur ein Dynamikumfang von etwa 1:250 direkt dargestellt werden. In vollständiger Form kann ein HDR-Bild deshalb auf normalen Wiedergabegeräten (Monitor, Drucker, u.a.) nicht dargestellt werden. Wenn Sie jedoch im Navigator-Fenster in die Ansicht HDR-Bild Inspektor wechseln, so können Sie mit dem ganz unten in der Fensteransicht angeordneten Schieberegler das HDR-Bild "scheibchenweise" anschauen.
Tonemapping überführt ein HDR-Bild mit hohem Dynamikumfang durch Komprimierung der Tonwerte in ein Bild, dass sich in vollständiger Form auf jedem Monitor oder Drucker ausgeben lässt. Es gibt viele Tonemapping-Methoden, die sich durch charakteristische Eigenschaften voneinander unterscheiden.
Wählen Sie im Hauptfenster den "Tone Mapping"-Dialog und dann vorzugsweise eine der beiden Methoden Receptor oder Compressor (letztere nur in den FDRTools Advanced). Für dieses Tutorial wurden die Parameter wie im folgenden Bild gezeigt eingestellt:
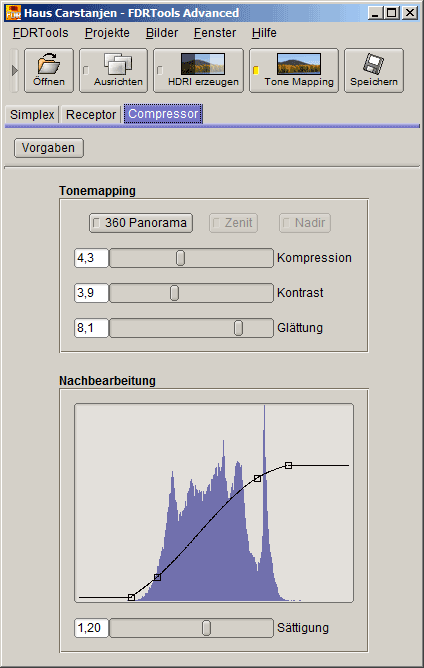 |
|||
| Der "Tone Mapping"-Dialog | |||
Das tongemappte Ergebnis wird im Navigator-Fenster in der Ansicht Tongemapptes Bild dargestellt.
Mit der Tonwertkomprimierung haben wir nun aus dem HDR-Bild ein kontrastreiches, alle Details der Szene wiedergebendes Bild erzeugt. Während sich HDR-Bilder nicht zur Darstellung auf herkömmlichen Medien eignen, sind die mit den Methoden Receptor und Compressor behandelten Bilder bestens für die Darstellung auf einem Bildschirm oder auf Papierabzug geeignet.
Mit Bilder -> Speichern unter... werden die Ergebnisse gespeichert. Im normalen Dateiauswahldialog des Betriebssystems legen Sie zunächst die Art des Bildformats fest, in dem das Ergebnisbild abgespeichert werden soll. Im vorliegenden Fall wird 'TIFF 16' gewählt. Danach öffnet sich die nachfolgend dargestellte Eingabemaske, die je nach dem gewählten Bildformat leicht unterschiedlich aussieht.
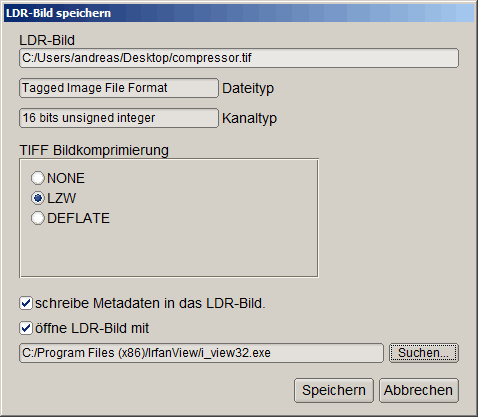 |
||
| Der Speichern-Dialog |
Beachten Sie bitte, dass Sie eine Bildverarbeitung benennen können, in der das abgespeicherte Bild direkt geöffnet wird und in der Sie dieses dann ggf. weiterverarbeiten können. Im vorliegenden Fall wurde Irfanview (i_view32.exe) gewählt. Selbstverständlich können Sie hier auch Photoshop oder jede andere Bildverarbeitung festlegen.
Starten Sie die finale Bilderzeugung mit Speichern.
Abschließend finden Sie die beiden Endergebnisse. Beide Bilder wurden mit der HDRI-Methode Average erstellt und anschließend mit den Tonemapping-Methoden Receptor und Compressor in die dargestellte Form überführt.
 |
 |
||
| Resultat Receptor | Resultat Compressor |